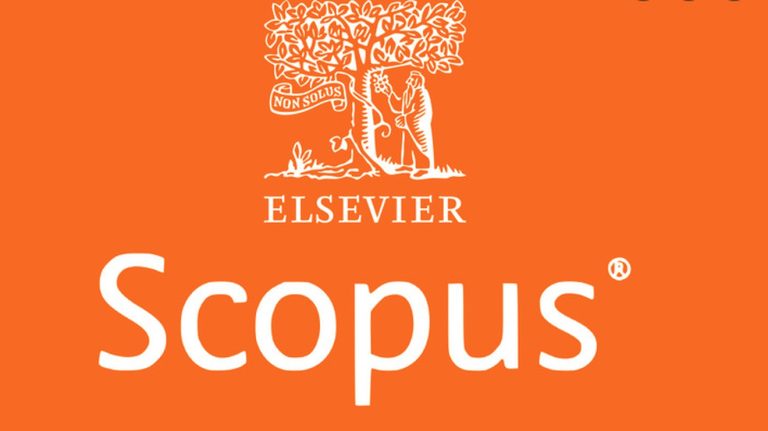Para mahasiswa, praktisi, dan peneliti otomotif pasti akan menemui sebuah file CSV (Comma Separated Values) yaitu suatu format data dalam basis data, dimana setiap record dipisahkan dengan tanda koma (,) atau titik koma (;). Selain sederhana, format ini dapat dibuka dengan berbagai text-editor seperti Notepad, Wordpad, ataupun program spreadsheet seperti Microsoft Excel, Open Office Calc atau Google Docs. File CSV diperoleh saat kita melakukan eksperimen atau pengambilan data dengan sebuah data logger. Nilai pembacaan dari sensor dan tranduser akan dikirim ke komputer kita dengan file CSV. Agar dapat diolah, file tersebut harus dikonversi ke Excel. Berikut langkah langkahnya.
Sampai saat ini, terdapat 3 cara untuk mengkonversi CSV ke Excel.
- Metode 1: Buka file CSV di Excel
- Metode 2: Buka file CSV di Excel menggunakan Windows Explorer
- Metode 3: Impor CSV ke Excel sebagai data eksternal
Namun, dalam kuliah ini hanya akan membahas metode yang ketiga: Impor CSV ke Excel sebagai data eksternal.
Sebagai contoh, kita memiliki data rekaman temperatur pada sebuah pengujian sistem pendingin yang ditransfer oleh sebuah data logger TMA-N2RB dari set up penelitian yang disajikan pada Gambar 1. Data logger TMA-N2RB merekam temperatur secara kontinyu dari 5 thermokopel selama pengujian berlangsung.
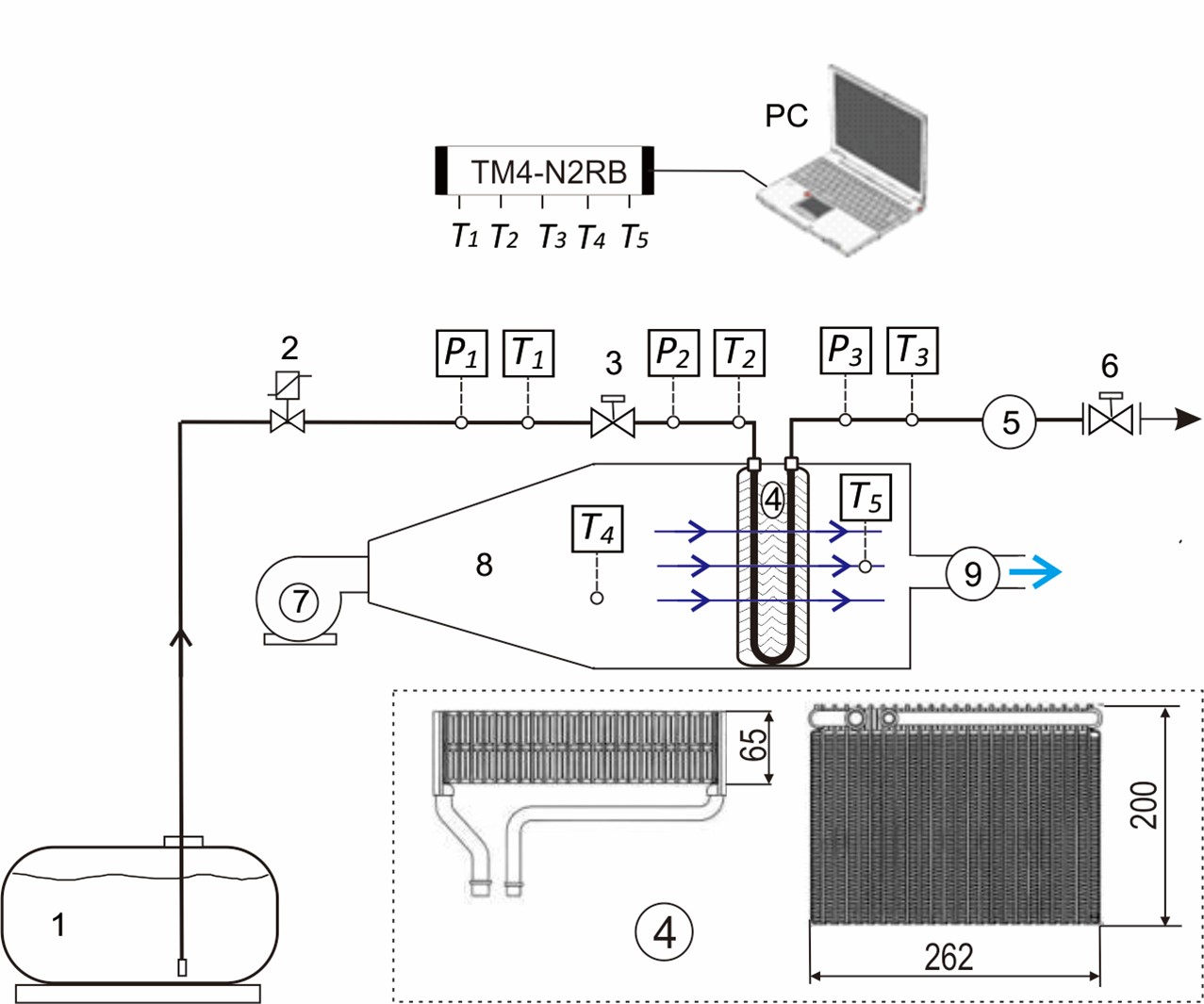
Gambar 1. Contoh sebuah setup eksperimen
Data-data dari pengujian tersebut akan dikirim ke komputer dalam file CSV seperti ditunjukkan dalam Gambar 2.
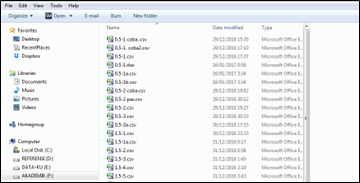
Gambar 2. Contoh file CSV di folder
Sekarang, kita buka salah satu file CSV tersebut, dan hasilnya adalah data yang masing-masing terpisah dengan tanda comma saja, sebagaimana disajikan pada Gambar 3.
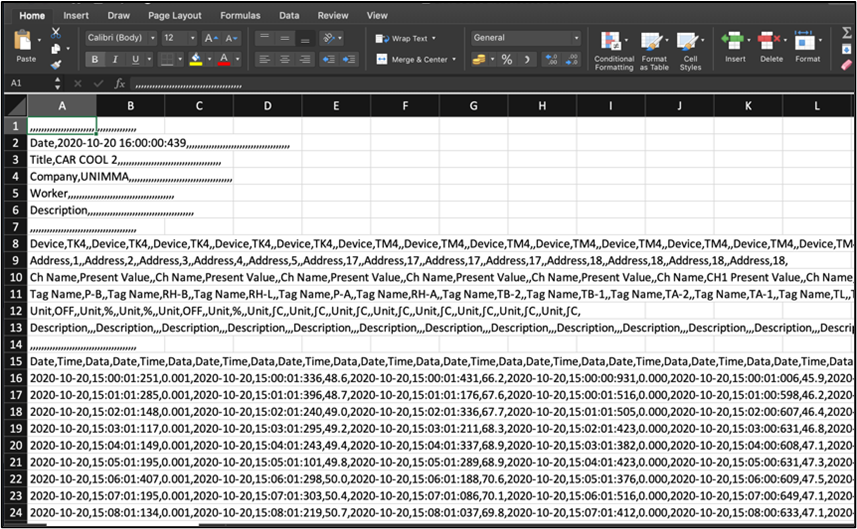
Gambar 3. Contoh file CSV
Kita perhatikan di Gambar 3, semua data dipisahkan dengan tanda koma dan menempati cell pertama. Untuk mengubahnya ke dalam file Excel, dapat dilakukan dengan metode sebagai berikut.
- Blok cell A, kemudian klik pada menu “data” dan pilih “text to column”, sebagaimana disajikan pada Gambar 4.
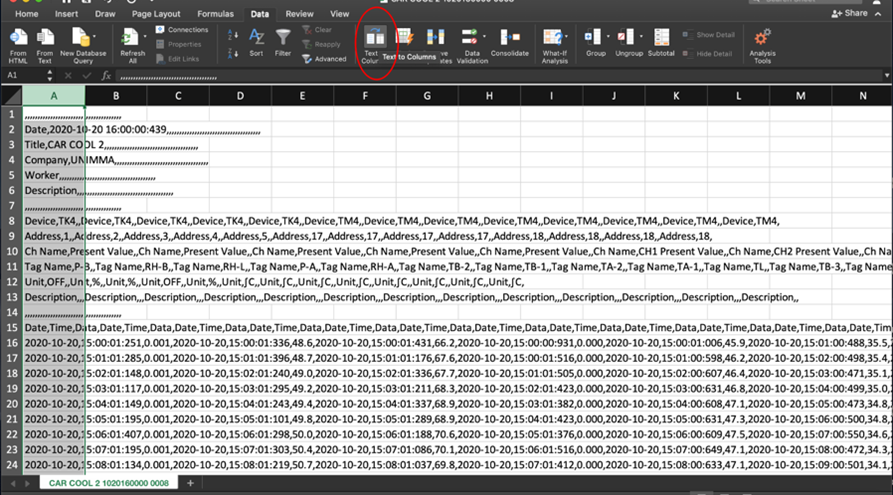
Gambar 4. Menu text to column
- Setelah diklik, akan mucul jendela seperti ditunjukkan pada Gambar 5, kemudian pilih “delimited” dan klik “next”.
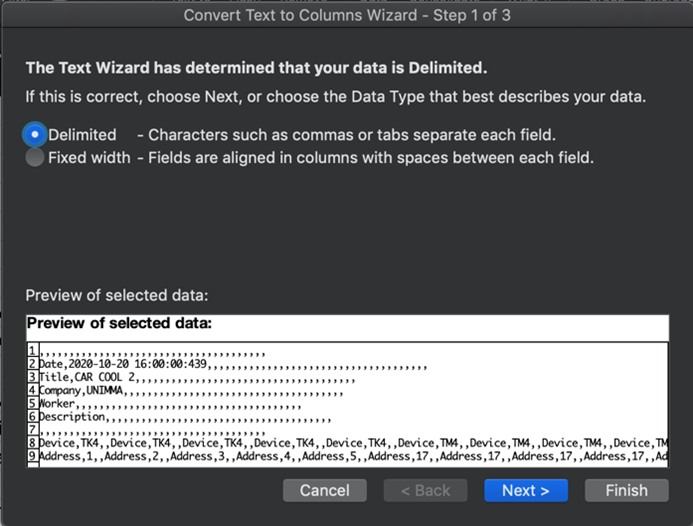
Gambar 5. Jendela convert text to column
- Lanjutkan dengan memilih “Tab” dan “Comma” seperti ditunjukkan pada Gambar 6, kemudian klik “Next”.
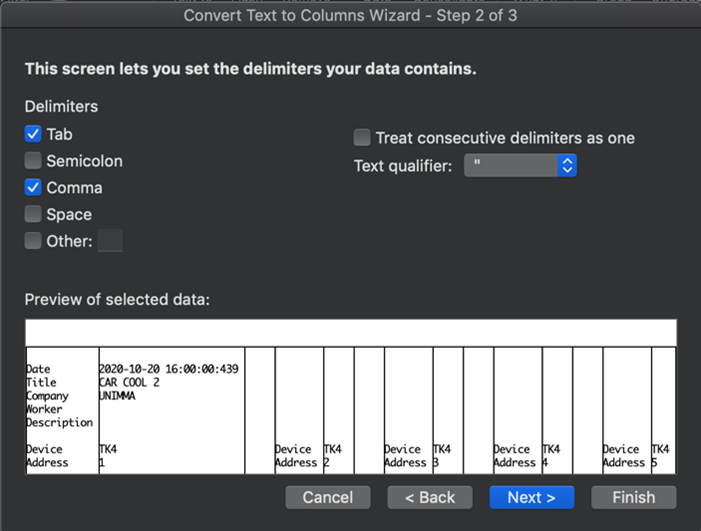
Gambar 6. Pengaturan delimiters pada jendela convert text to column
- Terakhir, pilih “General” dan klik “Finish” sebagaimana ditunjukkan pada Gambar 7 dan hasilnya, semua text sudah menempati cell Excel sebagaimana ditunjukkan pada Gambar 8.
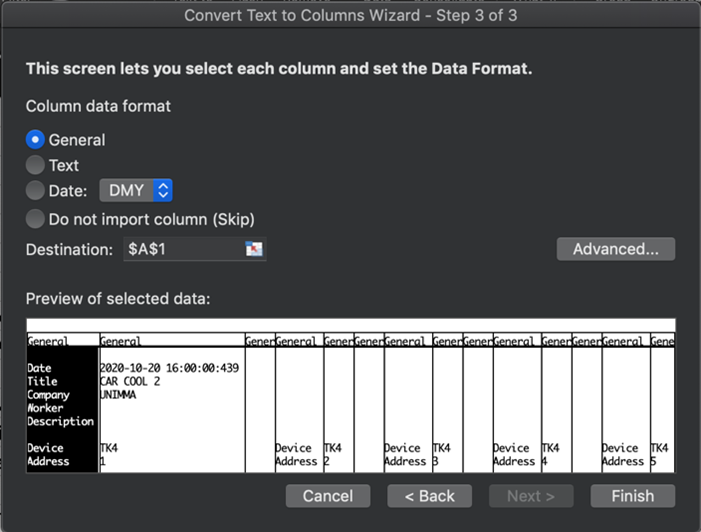
Gambar 7. Pengaturan kolom format pada jendela convert text to column
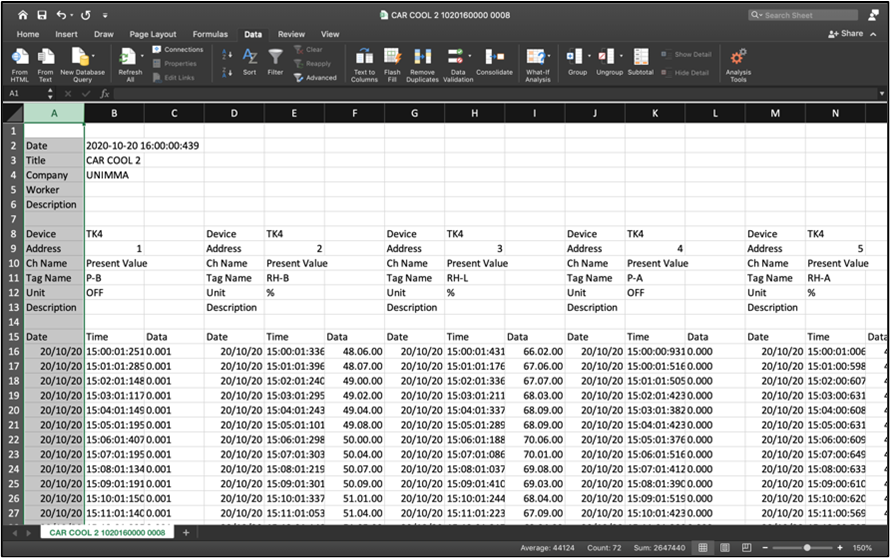
Gambar 8. Tampilan akhir dari convert text to column
Original source: Excel Untuk Mahasiswa Teknik Otomotif