Sekarang, katakanlah kita menulis Formula di bagian kolom teratas (lihat Gambar 1) dan ingin menggunakan kembali Formula tersebut untuk kolom di bawahnya (atau kita memiliki Formula di awal baris dan ingin menggunakan kembali Formula tersebut di baris yang lain). Daripada melakukan copy dan paste secara manual, kita bisa menggunakan fitur AutoFill untuk menyelesaikannya dengan cepat. Formula yang dibuat pertama akan menyesuaikan secara otomatis. Kita juga dapat menggunakan AutoFill untuk memasukkan bulan atau hari dalam seminggu secara otomatis.
Untuk menggunakan AutoFill, cari titik kecil di sudut kanan bawah dari sel saat ini. Jika kita memiliki beberapa cell yang dipilih, cell-cell tersebut akan berbagi titik yang sama. Ketika kita meletakkan pointer mouse pada titik itu, pointernya berubah menjadi sebuah palang. Lalu tarik palang itu ke bawah pada kolom atau sepanjang baris (lihat Gambar 2).
Contoh: Lakukan perkalian sederhana di D2, lalu AutoFill ke D7.
Tuliskan Formula pertama seperti biasa.
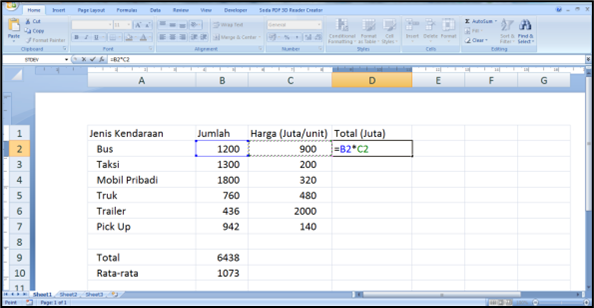
Gambar 1. Penulisan Formula untuk Autofill
Masukkan Formula. Jika perlu, klik kembali ke D2. Arahkan pointer mouse pada titik tebal pada pojok kanan bawah cell, dan pointer akan menjadi sebuah palang (+).
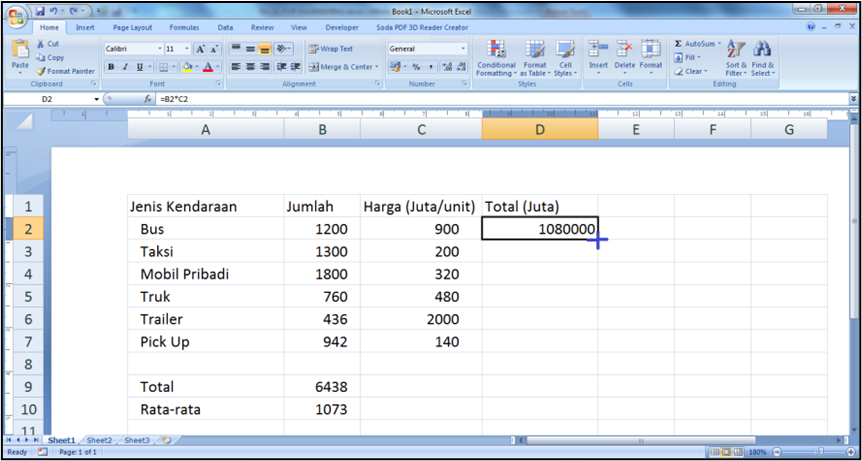
Gambar 2. Penggunaan Autofill dengan manarik pointer tepat pada tanda (+)
Kemudian, kita tarik palang tersebut ke bawah sampai pada kolom D7, atau hanya dengan melakukan dobel klik. Kolom dibawahnya akan mendapatkan Formula dan hasil yang benar sampai pada kolom D7 (Lihat Gambar 3).
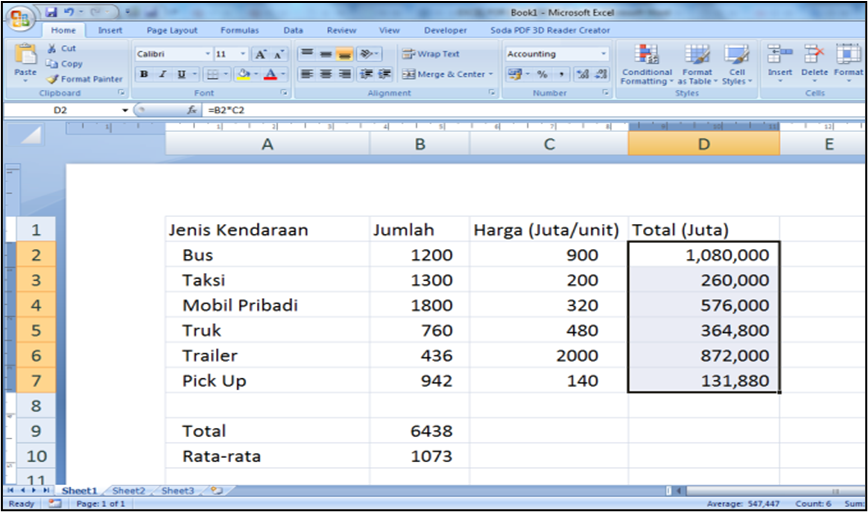
Gambar 3. Hasil Autofill
Original source: Excel Untuk Mahasiswa Teknik Otomotif
