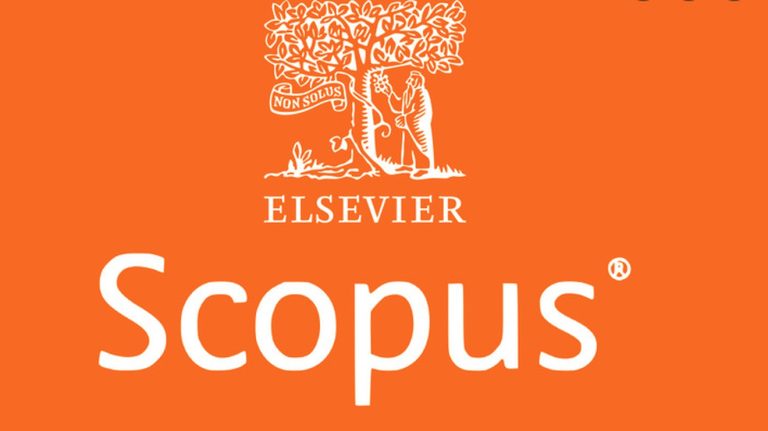Fungsi IF dengan dua tes logika ini adalah untuk menentukan data dengan menggunakan dua kriteria tes. Sebagai Contoh, anda sebagai pemilik sebuah authorized service mobil yang mempekerjakan banyak karyawan dengan beragam tingkat pendidikan dan variasi masa kerja dan Anda harus menentukan gaji pokok pertama saat ada karyawan masuk (lihat Gambar 1). Dengan ketentuan penggajian sebagai berikut:
- Jika pendidikan D3 dan Pengalaman kerja <3 tahun, Rp.1.800.000,00
- Jika pendidikan D3 dan Pengalaman kerja >=3 tahun, Rp.2.500.000,00
- Jika pendidikan SMK dan Pengalaman kerja <3 tahun, Rp.1.200.000,00
- Jika pendidikan SMK dan Pengalaman kerja >=3 tahun, Rp.1.500.000,00
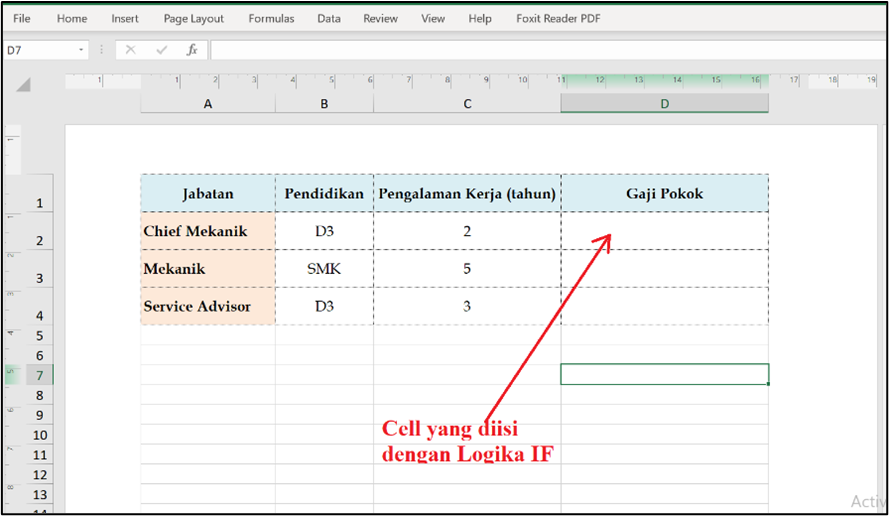
Gambar 1. Contoh penggunaan fungsi IF dengan dua tes logika (untuk mengisi kolom “Gaji pokok”)
Penulisan rumus untuk menghitung gaji pokok adalah dengan masukkan rumus berikut pada cell D2 (lihat Gambar 2).
=IF(AND(B2=”D3″,C2<3),1800000,IF(AND(B2=”D3″,C2>=3),2500000,IF(AND(B2=”SMK”,C2<3),1200000,IF(AND(B2=”SMK”,C2>=3),1500000,””))))
Catatan: setiap komputer dapat berbeda pada penggunaan koma (,) dan titik koma (;).
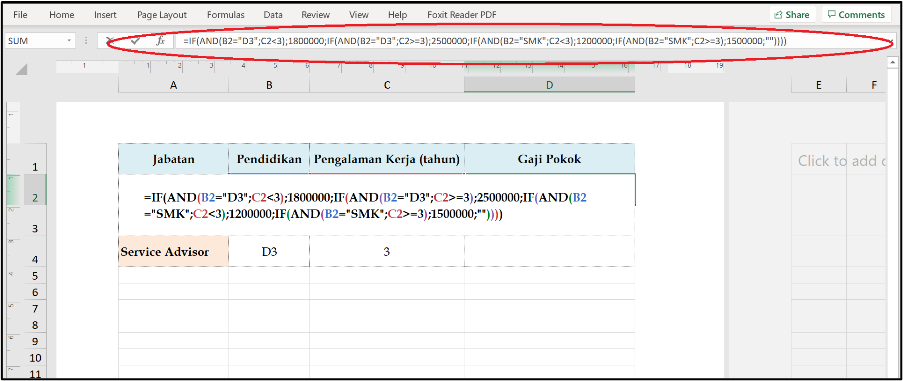
Gambar 2. Penulisan fungsi IF pada cell
Selanjutnya, tekan Enter untuk memeriksa apakah fungsi logika IF bekerja untuk hasil yang benar (Gambar Gambar 3), lakukan perubahan nilai pada Cell “Pendidikan” dan “Pengalaman kerja”.
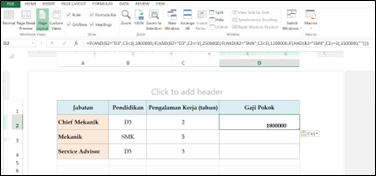
Gambar 3. Contoh tampilan jika logika IF dapat bekerja
Kemudian, kita klik kembali pada Cell D2, tarik tanda palang (+) pada pojok kiri bawah cell tersebut ke bawah sampai pada kolom D4, atau hanya dengan melakukan dobel klik. Kolom dibawahnya akan mendapatkan formula dan hasil yang benar sesuai logika yang dibuat, seperti ditunjukkan pada Gambar 4.
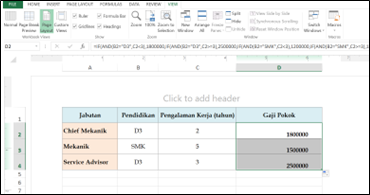
Gambar 4. Autofill pada fungsi logika IF ganda
Selanjutnya, pada kolom “Gaji Pokok” dapat dicustom dengan mengubah menu “number format” dari general menjadi accounting. Jika format “Rupiah” belum tersedia, dapat dilanjutkan dengan mengklik “more number format” seperti ditunjukkan pada Gambar 5.
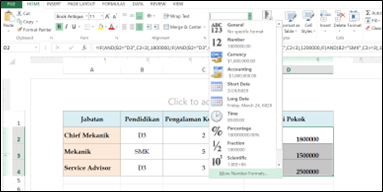
Gambar 5. Mengubah number format dari general ke accounting
Selanjutnya, pilih pada tulisan Rp Indonesia dan tekan tombol OK (Gambar 6) dan hasilnya akan ditunjukkan pada Gambar 7.
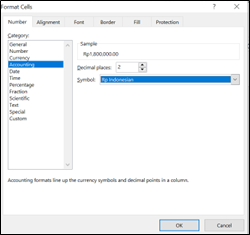
Gambar 6. Jendela untuk mengubah number format dari general ke accounting
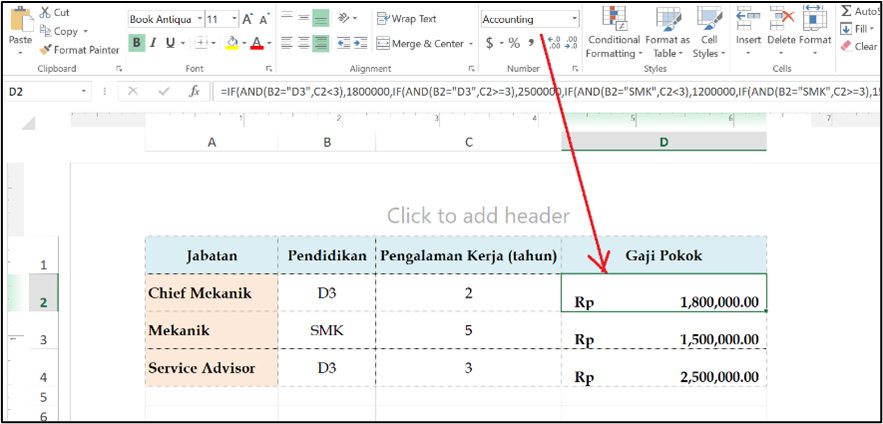
Gambar 7. Hasil number format dari general ke accounting
Original source: Excel Untuk Mahasiswa Teknik Otomotif